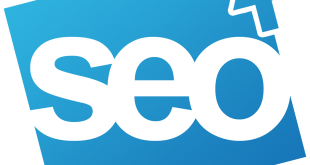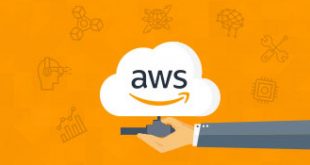Want to turn off or disable Windows Update in Windows 10? The following are ways to stop Windows 10 from automatically downloading updates or to disable Windows Update completely in Windows 10.
It is no secret that Microsoft has changed the expected location for many tools and components in Windows 10. Many settings have been moved from the Classic Control Panel to the new Settings app, and in this process, some options have been completely removed.
In Windows 10, Windows Update settings have been moved from the Classic Control Panel to the new Settings app. While Classic Control Panel is still in Windows 10 and we need to go to the Classic Control Panel to access many settings, some familiar Windows Update settings are not in the control panel and are not available in the Settings app.
In previous versions of Windows, we can choose which updates to download and install. In Windows 10, users do not have any control over the updates or do not control them. You can only choose how to install updates, but you can not turn off or disable Windows Update in Windows 10.
If you want to turn Windows Update off or off in Windows 10 for any reason, follow the solutions below.
Method 1 – Set the network type to Metered Connection
Method 2 – Use Group Policy to automatically stop downloading updates
Method 3 – Disable the entire Windows update in Windows 10
Method 1 of 3
Change the network type
By default, Windows 10 does not download updates when they are in a standardized connection. In fact, Windows 10 will not download the updates as long as you are connected to Metered. You can take advantage of this by setting the Metered Connection property to your network connection.
The only catch is that you can not set a Metered connection property for LANs, which means that WiFi and other hot spots can be set as a Metered connection. Learn how to set the standard connection in the Windows 10 directory for step-by-step instructions.
Method 2 of 3
Use Registry to disable Windows Update
In this way, we will use the local group policy editor. Because Group Policy Editor is not present in the Windows 10 Home edition, this method does not apply to Windows 10 Home.
Step 1: Open the Local Group Policy Editor. To do this, type Edit Group Policy in the Start or Taskbar search box, and then press ENTER. Instead, open the Run command box, type Gpedit.msc, and then press ENTER to open itself.
Step 2: Navigate to the following policy:
Computer Configuration > Administrative Templates > Windows Components > Windows Update.
Step 3: On the right-side, double-click on the policy labelled Configure Automatic Updates to open its properties.
Step 4: Select Enabled option. Under Configure automatic updating, select second option labelled Notify for download and notify for install. Don’t touch rest of the settings.
Click Apply button. As mentioned before, this method will not turn off Windows Update but you will be notified when updates are available to download. You can simply ignore the alert to avoid downloading and installing updates.
When this policy is enabled, you’ll see some settings managed by your organization’s message under Advanced Windows Update.
Method 3 of 3
Disable Windows Update Permanently
This is the best way to completely disable Windows Update in Windows 10. In this way, we will disable the service that is responsible for verifying, downloading, and installing Windows updates, including Windows Defender.
Step 1: Type the services in the Start menu box or the Search box, and then press the Enter key. Alternatively, you can type Services.msc in the Run command box and press the Enter key to open the Services.
Step 2: Here, look for the service named Windows Updates. Right-click it and click Properties to open the Windows Update Properties dialog box.
Step 3: Here, change the Startup type to Disabled. Click Apply button and then reboot your computer. That’s it!
For More : Windows Tips Or If you want to read Today Tips